Pantum P2500W User Manual
Browse online or download User Manual for Printers Pantum P2500W. Pantum P2500W User Manual
- Page / 78
- Table of contents
- TROUBLESHOOTING
- BOOKMARKS




- User Guide 1
- Legal Notice 2
- Safety Precautions 3
- Precautions 4
- Regulatory Information 5
- Table of Contents 6
- Before Using the Printer 8
- 1. Before Using the Printer 9
- 10
- 10
- 1.3. Laser Toner Cartridge 11
- Paper and Print Media 12
- 2. Paper and Print Media 13
- 2.2. Special Paper 14
- 2.3. Loading Paper 15
- 2.5. Guidelines for Paper Use 18
- 2.4. Nonprinting Area 18
- Installation and 19
- Uninstallation of the 19
- Driver Software 19
- 3.1. Windows-based Driver 20
- 4) Installation Process 24
- 3.1.2. Uninstallation 26
- 3) Uninstallation Interface 27
- 4) Complete Interface 27
- 3-10 10 28
- 3-11 11 29
- 3-12 12 30
- 3-13 13 31
- Wired Network Settings 32
- (For wired network 32
- 4.1. Set IP Address 33
- 4.3. Setting Network Products 35
- Wireless settings (for 36
- 5.1. Wireless Network Type 37
- Pantum Mobile Print 44
- 6. Pantum Mobile Print 45
- 7. Print 47
- 7.2. Opening Help Document 48
- 7.3. Manual Duplex 49
- 7.4. Cancel Print Job 52
- Control Panel 53
- 8. Control Panel 54
- Routine Maintenance 58
- 9. Routine Maintenance 59
- P2200/P2500 Series 62
- P2600 Series 62
- Troubleshooting 64
- 10. Troubleshooting 65
- 1. Open the upper cover 66
- 10.2. Common Troubleshooting 69
- 10.2.2. Image Defects 70
- Product Specication 73
- 11. Product Specification 74
- 11.1.2. Printing Specication 75
- 11.2.1. Specication Overview 76
- 11.2.2. Printing Specication 77
Summary of Contents
User GuideIt is recommended to carefully read this Guide before using the printer Pantum P2200/P2500 SeriesPantum P2600 SeriesMonochrome Laser Printe
1-3 1.2. Components of the Printer| Front ViewSerial No. P2200/P2500 SeriesP2600 Series1 Output Bin Output Bin2 Control Panel Control Panel3 Output Tr
1-4 1.3. Laser Toner Cartridge| Service Life of the Laser Toner CartridgeSeries Name P2200/P2500 SeriesP2600 SeriesDiagramType Average Print VolumeLas
2-1 2ChapterPaper and Print Media2. Paper and Print Media ...
2-2 2. Paper and Print Media2.1. Paper SpecicationP2200/P2500 Series P2600SeriesAutomatic Feeder Tray Media Type Plain, thin, special paper (transpar
2-3 2.2. Special PaperThis printer supports using the special paper for printing. Special paper includes: label, envelope, transparency, thick, cardst
2-4 2.3. Loading Paper2.3.1. Loading into the Automatic Feeder Traya) Open the feeder tray.P2200/P2500 Series P2600 Seriesb) Slide the automatic feed
2-5 d) Load the paper into the automatic feeder tray with the print-side up.P2200/P2500 Series P2600 Seriese) Adjust the paper stop to match the paper
2-6 b) Slide the manual feed guides to match both sides of the paper.c) Raise the output tray to avoid the paper from slipping and falling.d) Put the
2-7 2.4. Nonprinting AreaThe shaded section indicates the nonprinting area.Usage Paper SizeTop and Bottom Margins (A)Left and Right Margins (B)Printin
3-1 3ChapterInstallation and Uninstallation of the Driver Software3. Installation and Uninstallation of the Driver Software ...
I PrefaceWelcome to the Pantum series products!We heartily appreciate your using of Pantum series products!To protect your vital interests, please car
3-2 3. Installation and Uninstallation of the Driver Software 3.1. Windows-based Driver3.1.1. Driver Installation1. IntroductionDriver software helps
3-3 User authentication will be performed before the program runs. If the user is an administrator, this interface will be displayed. If the user is n
3-4 3) Conguration Interface (Standard Installation)a) Installation CongurationIf no printer is connected when the Autorun completes, the Congurati
3-5 b) WIFI Conguration Tool Interface (For wireless models only):Follow the instructions in each step of the WIFI Conguration Tool to congure the
3-6 d) Printer ListWhen the searching completes, the Printer List interface appears where you can choose one or more network printer(s) you want to in
3-7 5) Installation Complete InterfaceThis interface shows you the driver installation is completed and quits automatically after a few seconds.
3-8 3.1.2. Uninstallation1) Select Uninstallation Mode.In the Start menu, select Pantum uninstallation icon to enter the uninstallation interface, or
3-9 3) Uninstallation Interface4) Complete InterfaceAfter the uninstallation progress bar completes, the program will automatically switch to Uninstal
3-10 10 3.2. Installation of the Driver Software on a Mac SystemMac driver installer is created by using the Package Maker software that comes with t
3-11 11 Click Continue. "To continue installing the software you must agree to the terms of the Software License Agreement. " dialog box wi
II Safety PrecautionsLaser Safety The laser radiation is harmful to the human body. Since laser components are completely sealed in the printer, laser
3-12 12 Click Install, the following prompt box will pop up. After logging in as an administrator and getting permission, you can continue with the i
3-13 13 5) SummaryThe installation completes, as shown below.Note: • There is no need for uninstallation on Mac. You can install the new version dire
4-1 4ChapterWired Network Settings (For wired network printer models)4. Wired Network Settings (For wired network printer models) ...
4-2 4. Wired Network Settings (For wired network printer models)You may need to set some network parameters on the printer. These parameters can be se
4-3 4.2. Install the Printer to NetworkIn this setting, the printer is directly connected to the network and can be set to allow all computers on the
4-4 4.3. Setting Network Products4.3.1. View or Change Network SettingsYou can use the embedded Web server to view or change IP settings.1. Long press
5-1 5ChapterWireless settings (for models with Wi-Fi printing)5. Wireless settings (for models with Wi-Fi printing) ...
5-2 5. Wireless settings (for models with Wi-Fi printing)5.1. Wireless Network TypeBased on models, the ones with Wi-Fi printing support two types of
5-3 5.1.1.1.1. Wi-Fi conguration Tool1. Function DescriptionThe Wi-Fi conguration tool is used to congure the printer with the SSID, the encryption
5-4 3) Screen of Manually Enter the SSIDThis screen appears when the user check the option of Manually Enter the SSID.SSID: enter the service set iden
III PrecautionsPrecautions before Using the Printer:1. Read and understand all instructions;2. Familiarize yourself with the basic principles associ
5-5 4) Screen of Information EntryScreen of Information Entry: allows you to enter the wireless network.Safe Mode: three types are available currently
5-6 5) Conguration ScreenScreen of Network Conguration: provides the wireless network conguration results for the printer. The screen displays the
5-7 The following message will appear if the printer can apply the conguration by using the wireless network provided, but the PC does not support th
5-8 5.1.2. Conguration with Wi-Fi DirectWhen Wi-Fi Hotspot is active, terminal (Station) users can nd and connect the printer's Wi-Fi Hotspot
6-1 6ChapterPantum Mobile Print6. Pantum Mobile Print ...
6-2 6. Pantum Mobile Print6.1. What's Pantum Mobile PrintPantum Mobile Print is a free application, which allows users to directly print photos,
7-1 7ChapterPrint7. Print ...
7-2 7. Print7.1. Print FunctionThe print function can be achieved through the settings of various properties in the Printing Preferences, and some of
7-3 Note:•Youcanselectthe2x2PosterPrintinN-in-1toenabletheposterprintingfunction.•YoucanopenthePrintingPreferencesandclickH
7-4 7.3. Manual Duplex1. The printer driver supports manual duplex.2. Ensure that certain amount of paper is loaded into the automatic feeder tray bef
IV Regulatory InformationThis symbol indicates that, at the end of your product’s life, it must not be discarded as domestic waste. Instead, you shoul
7-5 b) Select Pantum printerClick Preferences to set up for printing.c) Check Manual Duplex in the Basic tab and click OK after completing the setting
7-6 d) Click Print.e) Send the print job after choosing Manual Duplex, then the following prompt window will appear, telling you the next specic oper
7-7 f) After turning over the paper according to the prompt, press Continue button of the printer to go on printing the other side.g) You can click Cl
8-1 8ChapterControl Panel8. Control Panel ...
8-2 8. Control Panel8.1. Control Panel Overview for P2200/P2500 SeriesThe printer control panel layout includes 2 buttons and 2 multi-colored LED indi
8-3 8.1.2. Function of LED Indicators on the Control Panel8.1.2.1. LED1 Status IndicationThe meanings of the status indication of LED1 are as follows:
8-4 8.1.2.2. LED2 Status IndicationThe meanings of the status indication of LED2 are as follows:Serial No.Data/Cartridge Multi-colored LED2 Status Ind
8-5 8.1.2.3. Indication of LED1 and LED2 Combination Status You can refer to the indicator combination list for information on the working status of t
9-1 9ChapterRoutine Maintenance9. Routine Maintenance...
9-2 9. Routine Maintenance9.1. Cleaning the PrinterPlease clean the printer in accordance with the following steps:1. Turn off the main power switch a
V Table of Contents1. Before Using the Printer ...
9-3 3. Open the upper cover and take out the laser toner cartridge.P2200/P2500 Series P2600 Series4. Clean the inside of the printer by using a dry an
9-4 9.2. Maintenance of Laser Toner Cartridge9.2.1. Use and Maintenance of Laser Toner CartridgeFor better print quality, please use the original Pant
9-5 9.2.3. Replace Laser Toner CartridgeReplacement steps are as follows:1. Open the upper cover, and remove the empty laser toner cartridge along the
9-6 3. Remove the protective cover, and put the laser toner cartridge into the printer along the guidesP2200/P2500 Series P2600 SeriesP2200/P2500 Seri
10-1 10ChapterTroubleshooting10. Troubleshooting ...
10-2 10. Troubleshooting Please read this section carefully. It can help you solve common trouble in the printing process. If the problems appeared ca
10-3 10.1.1. Paper Jam in the Feed PortIf the output bin is open, please close it rst. Gently pull the jammed paper straight out.P2200/P2500 SeriesP2
10-4 2. Open the upper fuser guide to decrease the pressure of compression spring.P2200/P2500 Series P2600 Series3. Pull the jammed paper out of the f
10-5 5. Slowly pull the jammed paper out along the paper output orientation.P2200/P2500 Series P2600 Series6. After removing the jammed paper, insert
10-6 10.2. Common Troubleshooting10.2.1. Common TroubleTrouble Cause SolutionPrinter ProblemsThe printer does not workThe cable between the computer a
VI 10. Troubleshooting . ...10-2
10-7 10.2.2. Image Defects Trouble Cause SolutionPA B C Da b c d e1 2 3 4 5The printout is whitish or light• Toner is low.• The print media does not m
10-8 Trouble Cause SolutionBlack background (gray background)• The print media that does not meet usage specication, such as the media is damp or too
10-9 Trouble Cause SolutionWhole page dark• The laser toner cartridge is installed incorrectly.• The internal part of the laser toner cartridge is dam
11-1 11ChapterProduct Specication11. Product Specication . ...
11-2 11. Product Specification11.1. P2200/P2500 Series Specication11.1.1. Specication OverviewProcessor 600MHzMemory 64MB/128MBPower SupplyModel:P22
11-3 11.1.2. Printing SpecicationPrint Speed A4 20/22ppmLetter 21/23ppmFirst Page Print Time 7.8sPrint Language GDIMaximum print size Legal (216mm*35
11-4 11.2. P2600 Series Specication11.2.1. Specication OverviewProcessor 600MHzMemory 64MB/128MBPower Supply 220V Model: AC 220-240V, 50/60Hz, 3.0A1
11-5 11.2.2. Printing SpecicationPrint Speed A4 24ppmLetter 25ppmFirst Page Print Time < 8.5sPrint Language GDIMaximum print size Legal (216mm*355
1Chapter1-1 Before Using the Printer1. Before Using the Printer ......
1-2 1. Before Using the Printer1.1. Packing ListWhen you open the package, make sure that the following parts are included in the carton:QuantityPrint
More documents for Printers Pantum P2500W



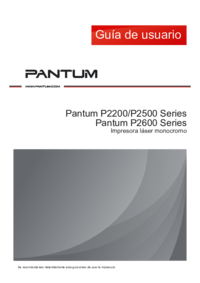
 (79 pages)
(79 pages) (79 pages)
(79 pages) (79 pages)
(79 pages) (69 pages)
(69 pages) (79 pages)
(79 pages)







Comments to this Manuals