Pantum P2500W User Manual Page 1
Browse online or download User Manual for Printers Pantum P2500W. Pantum P2500W Manuel d'utilisation [ru]
- Page / 79
- Table of contents
- BOOKMARKS




- Guide de l'utilisateur 1
- Avis juridique 2
- Mesures de sécurité 3
- Précautions 4
- Informations réglementaires 5
- Table des matières 6
- Avant l'utilisation de 8
- 1.1. Liste de contrôle 9
- 10
- P2200/P2500 Series 10
- 10
- Papier et support 12
- 2.1. Spécications du papier 13
- 2.2. Papier spécial 14
- 2.3. Chargement du papier 15
- P2600 Series 16
- P2500 Series 16
- 2.4. Zone non imprimable 18
- Installation et 19
- 3.1. Pilote Windows 20
- 3.1.2. Désinstallation 26
- 3-10 10 28
- 3-11 11 29
- 3-12 12 30
- 3-13 13 31
- Paramètres du réseau 32
- Paramètres pour les 36
- (modèles avec impression 36
- 5.1. Type de réseau sans l 37
- Impression Pantum pour 44
- Impression 46
- 7. Impression 47
- 7.3. Recto verso manuel 49
- Panneau de commande 53
- 8. Panneau de commande 54
- LED1 et LED2 combinés : 57
- Maintenance de routine 59
- 9. Maintenance de routine 60
- Résolution des problèmes 65
- 10. Résolution des problèmes 66
- 10.2.1. Problèmes courants 70
- 10.2.2. Défauts d'image 71
- Spécications du produit 74
- 11. Spécifications du produit 75
Summary of Contents
Guide de l'utilisateurNous vous recommandons de lire attentivement ce Guide de l'utilisateur avant d'utiliser l'imprimante. Pant
1-3 1.2. Composants de l'imprimante| Vue avantN° de série P2200/P2500 SeriesP2600 Series1 Bac de sortie Bac de sortie2 Panneau de commande Pannea
1-4 1.3. Cartouche de toner pour imprimante laser| Durée de vie de la cartouche de tonerNom de la sérieP2200/P2500 SeriesP2600 SeriesGraphiqueType Vol
2-1 2ChapitrePapier et support d'impression2. Papier et support d'impression ...
2-2 2. Papier et support d'impression2.1. Spécications du papierP2200/P2500 SeriesP2600 SeriesBac de chargement automatique Type de support Papi
2-3 2.2. Papier spécialCette imprimante prend en charge du papier d'impression spécial. Papiers spéciaux pris en charge : étiquette, enveloppe, t
2-4 2.3. Chargement du papier2.3.1. Chargement du bac de chargement automatiquea) Ouvrez le plateau de chargement.P2200/P2500 SeriesP2600 Seriesb) Fai
2-5 d) Chargez le papier dans le plateau de chargement automatique, face imprimable vers le haut.P2200/P2500 SeriesP2600 Seriese) Réglez la butée papi
2-6 b) Faites glisser les guides de chargement manuel pour qu'ils s'ajustent aux deux côtés du papier.c) Soulevez le plateau de sortie pour
2-7 2.4. Zone non imprimableLa section grisée indique la zone non imprimable.Utilisation Format du papierMarges haute et basse (A)Marges gauche et dro
3-1 3ChapitreInstallation et désinstallation du pilote logiciel3. Installation et désinstallation du pilote logiciel ...
I PréfaceBienvenue parmi les produits Pantum Series !Nous vous remercions d'avoir choisi nos produits Pantum Series !An de protéger vos intérêts
3-2 3. Installation et désinstallation du pilote logiciel 3.1. Pilote Windows3.1.1. Installation du pilote1. IntroductionLe pilote logiciel permet aux
3-3 L'authentication de l'utilisateur sera réalisée avant l'exécution du programme. Si l'utilisateur est un administrateur, l&apo
3-4 3) Interface Conguration (Installation standard)a) Conguration de l'installationSi aucune imprimante n'est connectée une fois « Autoru
3-5 b) Interface de l'outil de conguration Wi-Fi (modèles sans l uniquement) :Suivez les instructions de chaque étape de l'outil de congu
3-6 d) Liste des imprimantesLorsque la recherche est terminée, l'interface Liste des imprimantes apparaît où vous pouvez sélectionner une ou plus
3-7 5) Interface Installation terminéeCette interface vous indique que l'installation du pilote est terminée. Elle se ferme automatiquement après
3-8 3.1.2. Désinstallation1) Sélectionnez le mode de désinstallation.Dans le menu Démarrage, sélectionnez l'icône de désinstallation Pantum pour
3-9 3) Interface de désinstallation4) Interface Désinstallation terminéeUne fois que la barre de progression conrme la n de la désinstallation, le p
3-10 10 3.2. Installation du pilote logiciel sur le système MacPour accéder au programme d'installation de pilote Mac, utilisez le logiciel Pack
3-11 11 Cliquez sur Continuer. La boîte de dialogue « Pour poursuivre l'installation du logiciel, vous devez accepter les termes du contrat de l
II Mesures de sécuritéSécurité du laser Les rayonnements laser sont dangereux pour le corps humain. Les composants laser étant entièrement scellés dan
3-12 12 Cliquez sur Installer : la boîte d'invite suivante apparaît. Après vous être connecté en tant qu'administrateur et avoir obtenu l&a
3-13 13 5) RécapitulatifL'installation s'achève, comme illustré ci-dessous.Remarque : • Il n'est pas nécessaire d'effectuer une
4-1 4ChapitreParamètres du réseau câblé (pour modèles d'imprimantes avec réseau câblé)4. Paramètres du réseau câblé (pour modèles d'impriman
4-2 4. Paramètres du réseau câblé (pour modèles d'imprimantes avec réseau câblé)Vous devrez peut-être dénir certains paramètres réseau pour l&ap
4-3 4.2. Installation de l'imprimante sur le réseauDans cette conguration, l'imprimante est directement connectée au réseau. Elle peut être
4-4 4.3. Paramétrages des produits réseau4.3.1. Consulter ou modier les paramètres réseauVous pouvez utiliser le serveur Web intégré pour consulter o
5-1 5ChapitreParamètres pour les connexions sans l (modèles avec impression Wi-Fi)5. Paramètres pour les connexions sans l (modèles avec impression
5-2 5. Paramètres pour les connexions sans fil (modèles avec impression Wi-Fi)5.1. Type de réseau sans lSelon les modèles, les impressions Wi-Fi repo
5-3 5.1.1.1.1. Outil de conguration de la Wi-Fi1. Description des fonctionsL'outil de conguration de la Wi-Fi est utilisé pour congurer l&apos
5-4 • La liste des réseaux afche les informations trouvées par le programme, par ex. le SSID. Le cas échéant, ces informations sont triées selon le S
III PrécautionsPrécautions à observer avant d'utiliser l'imprimante :1. Lisez et veillez à bien comprendre toutes les instructions ;2. Fam
5-5 4) Écran de saisie des informationsL'écran de saisie des informations vous permet d'accéder au réseau sans l.Mode sécurisé : trois type
5-6 5) Écran de congurationL'écran de conguration du réseau fournit les résultats de conguration du réseau sans l pour l'imprimante. L&a
5-7 Le message suivant s'afche si l'imprimante est capable d'appliquer la conguration, en utilisant le réseau sans l fourni, et si l
5-8 5.1.2. Conguration avec Wi-Fi DirectLorsqu'un point d'accès Wi-Fi est actif, les utilisateurs du terminal (station) peuvent détecter et
6-1 6ChapitreImpression Pantum pour mobile6. Impression Pantum pour mobile ...
6-2 6. Impression Pantum pour mobile6.1. Qu'est-ce que l'impression Pantum pour mobile ?Impression Pantum pour mobile est une application gr
7-1 7ChapitreImpression7. Impression ...
7-2 7. Impression7.1. Fonctions d'impressionVous pouvez accéder à la fonction d'impression grâce aux paramètres des différentes propriétés d
7-3 Remarque : •Vouspouvezsélectionnerl'impressionAffiche2x2enmodemultipagepouractiverlafonctiond'impressiond'affiche
7-4 7.3. Recto verso manuel1. Le pilote de l'imprimante prend en charge l'impression recto verso manuelle.2. Avant toute impression, vériez
IV Informations réglementairesCesymboleindiquequeleproduit,àlandesoncycledevie,nedoitpasêtrejetécommeundéchetménager.Aulieud
7-5 b) Sélectionnez l'imprimante Pantum.Cliquez sur Préférences pour congurer l'impression.c) Vériez que l'option Recto verso manuel
7-6 d) Cliquez sur Imprimer.e) Lancez l'impression après avoir choisi l'option Recto verso manuel. La fenêtre d'invite suivante apparaî
7-7 f) Après avoir retourné le papier comme demandé par l'invite, appuyez sur le bouton Continuer de l'imprimante pour imprimer l'autre
8-1 8ChapitrePanneau de commande8. Panneau de commande ...
8-2 8. Panneau de commande8.1. Présentation du panneau de commande pour la P2200/P2500 SeriesLe panneau de commande de l'imprimante comprend 2 bo
8-3 8.1.1.2. Fonctionnement du bouton Annuler/ContinuerSi l'imprimante est en mode veille, appuyez (ou appuyez longuement) sur ce bouton pour la
8-4 8.1.2.2. Voyant d'état LED2Le voyant LED2 indique les états suivants :N° de sérieVoyant d'état LED2 multicolore Données/CartoucheDescrip
8-5 8.1.2.3. Indication d'état fournie par une combinaison des voyants LED1 et LED2 Vous pouvez consulter la liste des combinaisons indiquées, po
8-6 N° de sérieStatutDescription du statutPapier/Wi-Fi (LED1 multicolore)Données/cartouche (LED2 multicolore)10Manque de papier lors de l'impre
9-1 9ChapitreMaintenance de routine9. Maintenance de routine ...
V Table des matières1. Avant l'utilisation de l'imprimante ...
9-2 9. Maintenance de routine9.1. Nettoyage de l'imprimanteVeuillez nettoyer l'imprimante en suivant les étapes suivantes :1. Appuyez sur le
9-3 3. Ouvrez le capot supérieur, puis retirez la cartouche de toner.P2200/P2500 SeriesP2600 Series4. Nettoyez l'intérieur de l'imprimante e
9-4 9.2. Maintenance de la cartouche de toner9.2.1. Utilisation et maintenance de la cartouche de tonerPour une meilleure qualité d'impression, v
9-5 9.2.3. Remplacer la cartouche de tonerLes étapes de remplacement sont les suivantes :1. Ouvrez le capot supérieur, puis retirez la cartouche de to
9-6 3. Retirez le lm de protection, puis placez la cartouche dans l'imprimante le long des guides.P2200/P2500 SeriesP2600 SeriesP2200/P2500 Seri
10-1 10ChapitreRésolution des problèmes10. Résolution des problèmes ...
10-2 10. Résolution des problèmes Veuillez lire attentivement cette section. Elle peut vous aider à résoudre les problèmes les plus courants associés
10-3 10.1.1. Bourrage papier dans le bac d'alimentationSi le bac de sortie est ouvert, commencez par le fermer. Décoincez le papier en le tirant
10-4 2. Ouvrez la partie supérieure du guide de l'unité de fusion pour diminuer la pression du ressort de compression.P2200/P2500 SeriesP2600 Ser
10-5 5. Retirez doucement le papier coincé dans le sens de sortie.P2200/P2500 SeriesP2600 Series6. Après avoir supprimé le bourrage papier, insérez la
VI 10. Résolution des problèmes . ...10-210.1. R
10-6 10.2. Résolution des problèmes courants10.2.1. Problèmes courantsProblème Raison SolutionProblèmes d'imprimanteL'imprimante ne fonction
10-7 10.2.2. Défauts d'image Problème Raison SolutionPA B C Da b c d e1 2 3 4 5L'impression est pâle ou blanche• Il n'y a plus assez de
10-8 Problème Raison SolutionLignes noires verticales• La cartouche de toner est encrassée.• La partie intérieure de la cartouche de toner est endomma
10-9 Problème Raison SolutionLe verso de l'impression est encrassé• La cartouche de toner est encrassée.• Le rouleau de transfert de l'impri
11-1 11ChapitreSpécications du produit11. Spécications du produit . ...
11-2 11. Spécifications du produit11.1. Spécications de la P2200/P2500 Series11.1.1. Présentation des spécicationsProcesseur600 MHzMémoire 64 Mo/128
11-3 11.1.2. Spécication de l'impressionVitesse d'impressionA4 20/22 ppmLettre 21/23 ppmTemps d'impression Première page 7.8 sLangage
11-4 11.2. Spécications de la P2600 Series11.2.1. Présentation des spécicationsProcesseur600 MHzMémoire 64 Mo/128 MoAlimentation Modèle 220 V : CA 2
11-5 11.2.2. Spécication de l'impressionVitesse d'impressionA4 24 ppmLettre 25 ppmTemps d'impression Première page< 8,5 sLangage d&
1Chapitre1-1 Avant l'utilisation de l'imprimante1. Avant l'utilisation de l'imprimante ....
1-2 1. Avant l'utilisation de l'imprimante1.1. Liste de contrôleLorsque vous ouvrez l'emballage, vériez la présence des pièces suivant
More documents for Printers Pantum P2500W



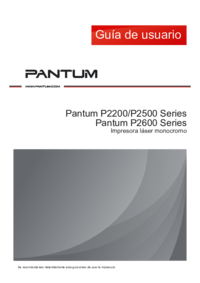
 (79 pages)
(79 pages) (79 pages)
(79 pages) (69 pages)
(69 pages) (79 pages)
(79 pages) (72 pages)
(72 pages)







Comments to this Manuals